Rocky 8.6&&Ubuntu 22.04安装过程
安装前置操作
打开 VMware Workstation
编辑 ----> 虚拟网络编辑器
修改网络配置
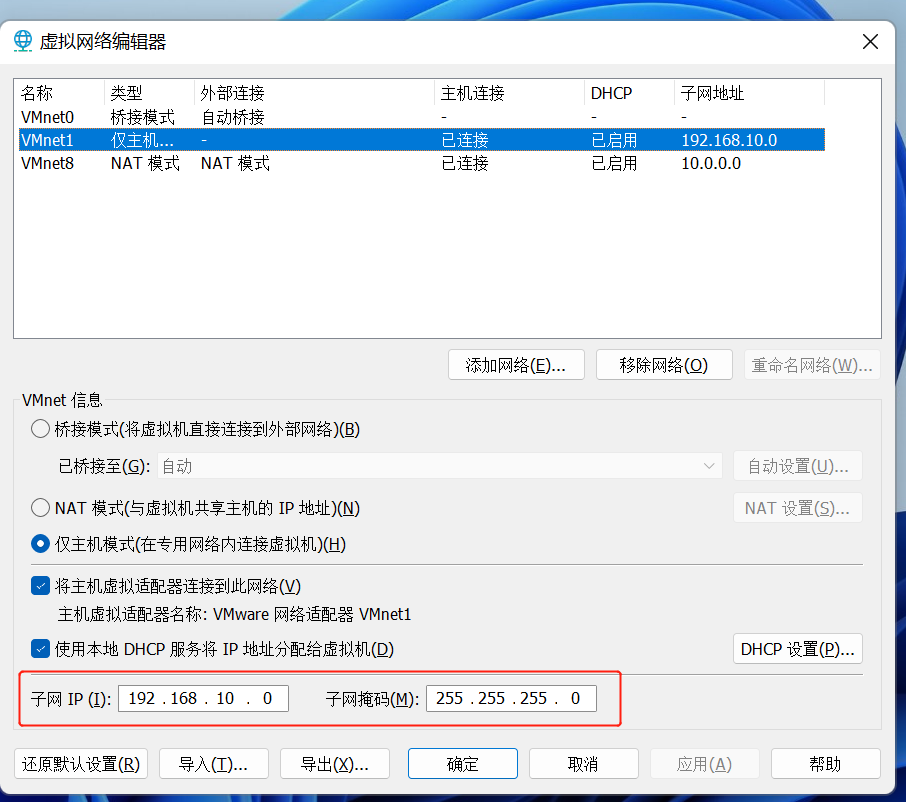
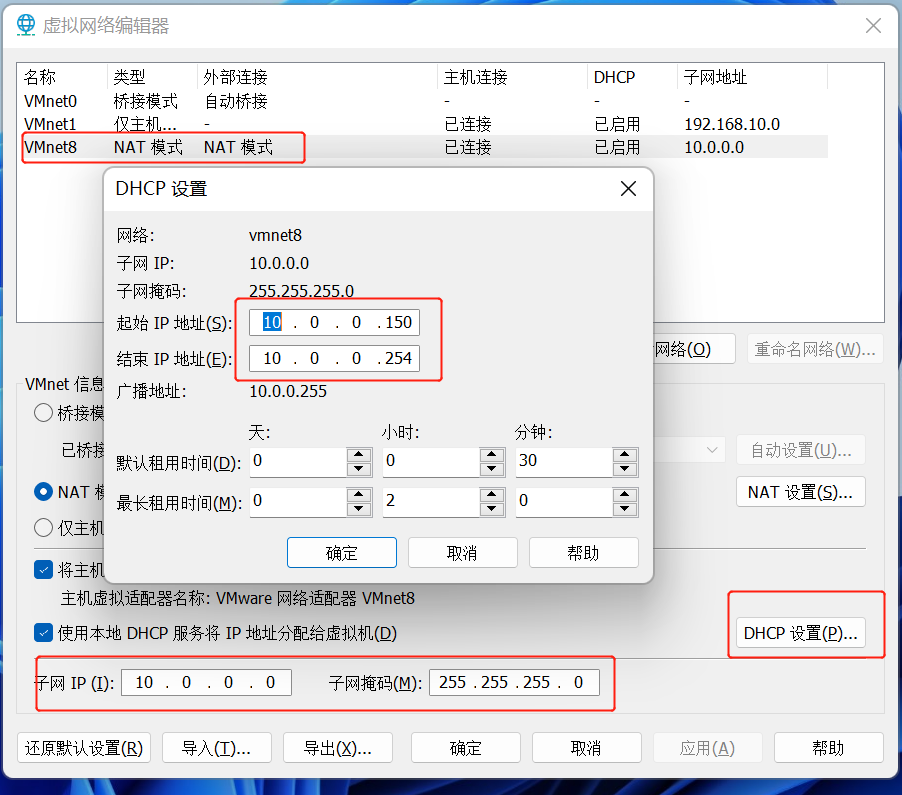
Rocky8.6安装过程
打开 VMware Workstation
- 点击左上角 ”文件“,在下拉中选择第一项 “新建虚拟机”;
- 选择 “自定义(高级)C”,然后点击 “下一步”;
- "硬件兼容性(H)" 使用默认值,点击 “下一步”;
- 选择 “稍后安装操作系统(S)”,点击 “下一步”;
- “客户机操作系统”,选择第二项 “Linux”,版本选择 “CentOS 8 64位”,点击 “下一步”;
- “虚拟机名称” 填写 “Rocky8.6-1”,“位置” 不用更改,点击 “下一步”;
- “处理器数量” 下拉,选择 “2”,其它项不变,点击 “下一步“;
- ”此虚拟机内存(M)“,填写 “2048” MB,点击 “下一步”;
- “网络类型” 选择第二项 “使用网络地址转换(NAT)(E)”,点击 “下一步”;
- “SCSI控制器” 选择第二项 “LSI Logic(L) ”,点击 “下一步”;
- “虚拟磁盘类型” 选择第二项 “SCSI(S)”,点击 “下一步”;
- “磁盘” 选择第一项 “创建新虚拟磁盘”,点击 “下一步”;
- “最大磁盘大小 (GB)(S): ” 填写 “200”,不要勾选 “立即分配所有磁盘空间(A)”,下方选择 “将虚拟机
磁盘存储为单个文件(O)”,点击 “下一步”;- “磁盘文件”,文件名用默认 "Rocky8.6-1.vmdk",点击 “下一步”;
- 点击 “完成”;
在左侧菜单栏中,定位到刚新建的虚拟机,右键,设置 。
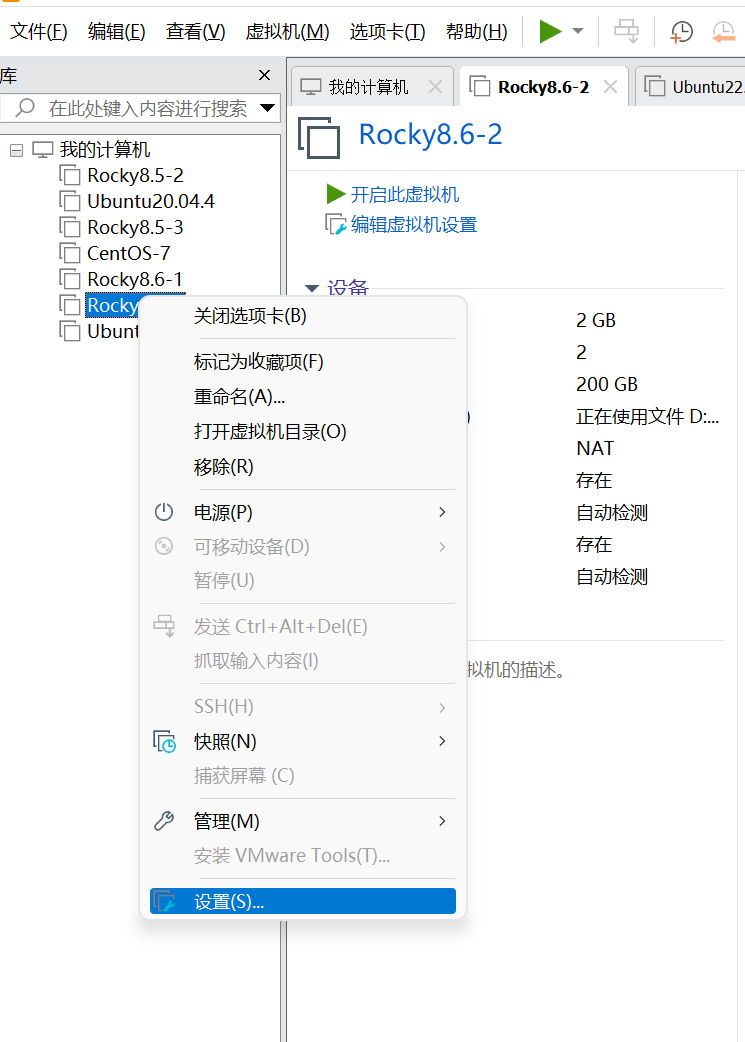
选择镜像
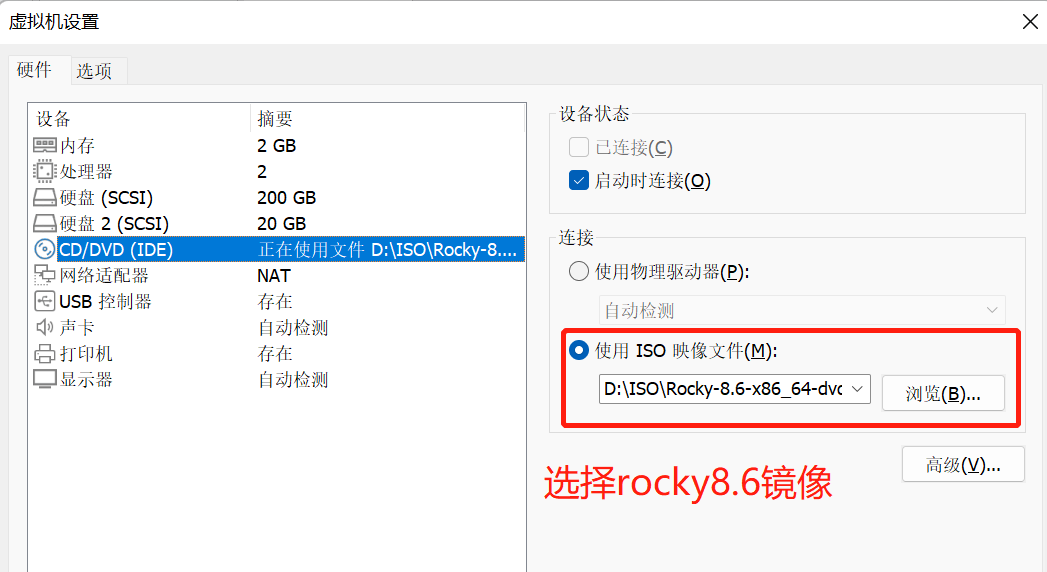
开始安装

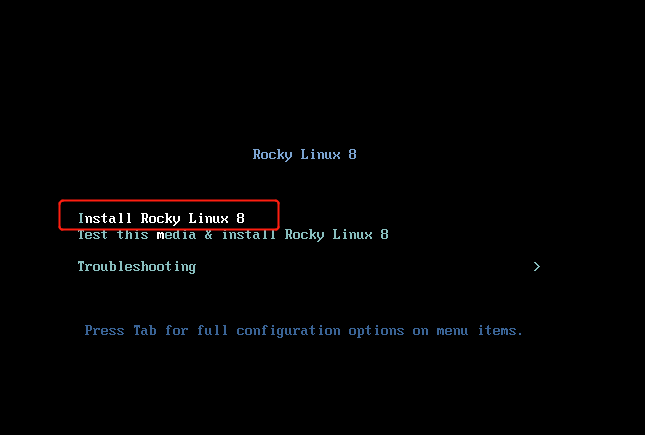
选择英语
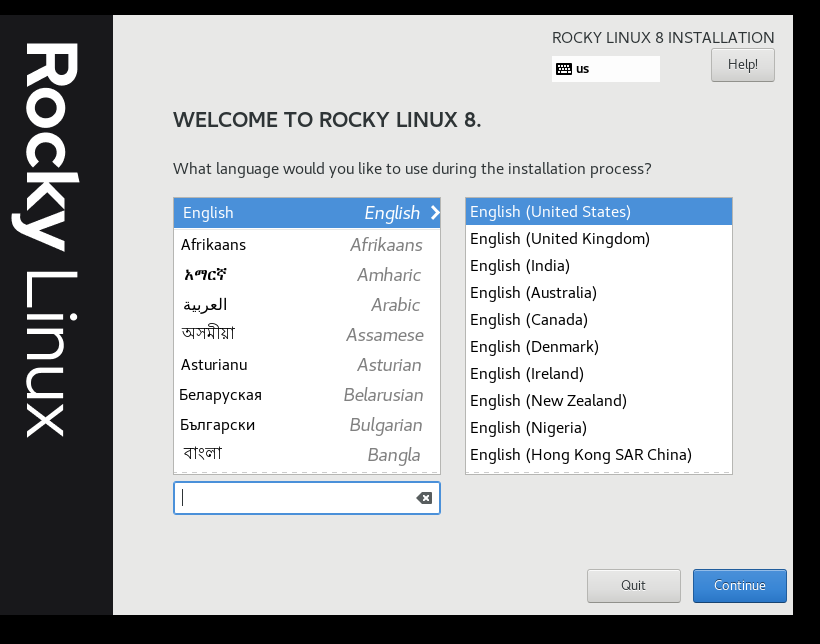
选择磁盘分区
时区选择 shanghai
开启网络,设置主机名 rocky86
设置root用户密码 123456
创建一个普通用户,用户名 mage 密码 123456
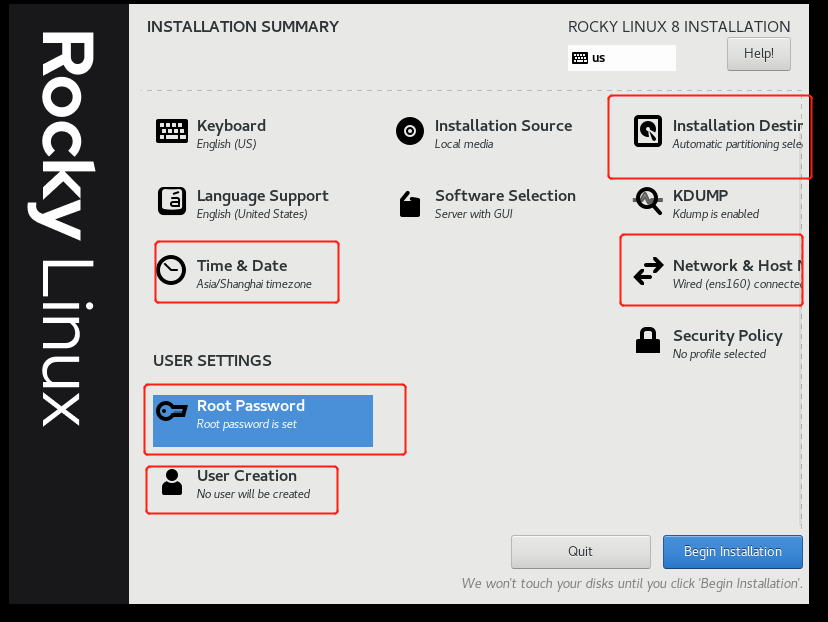
等待安装结束
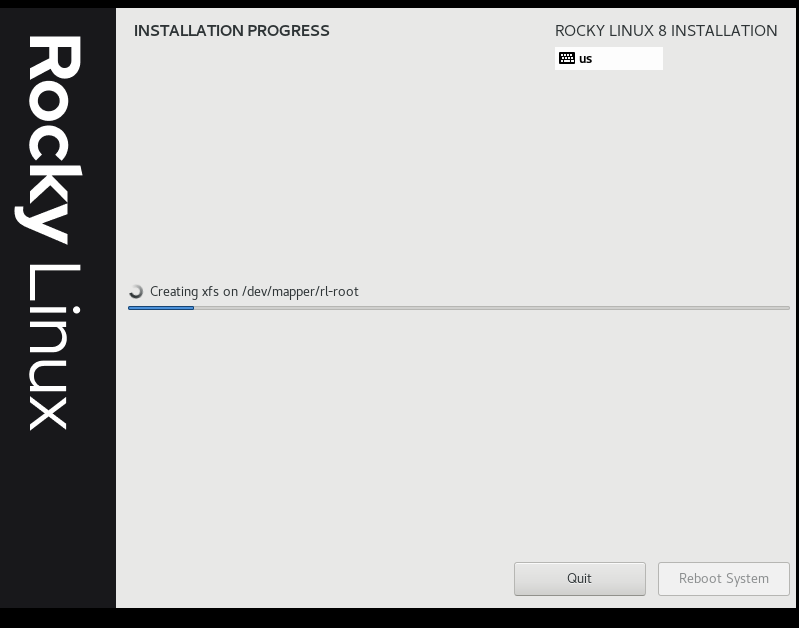
安装玩成,重启
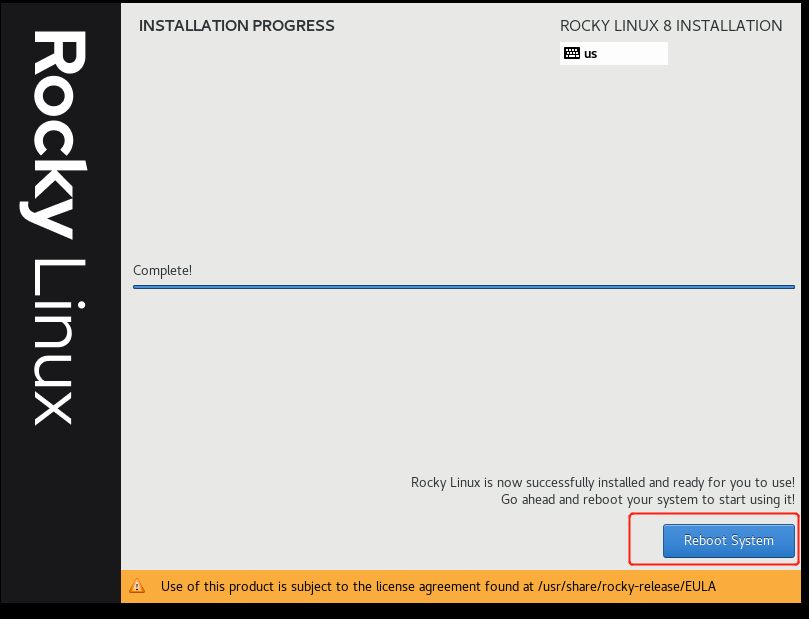 同
同
同意许可
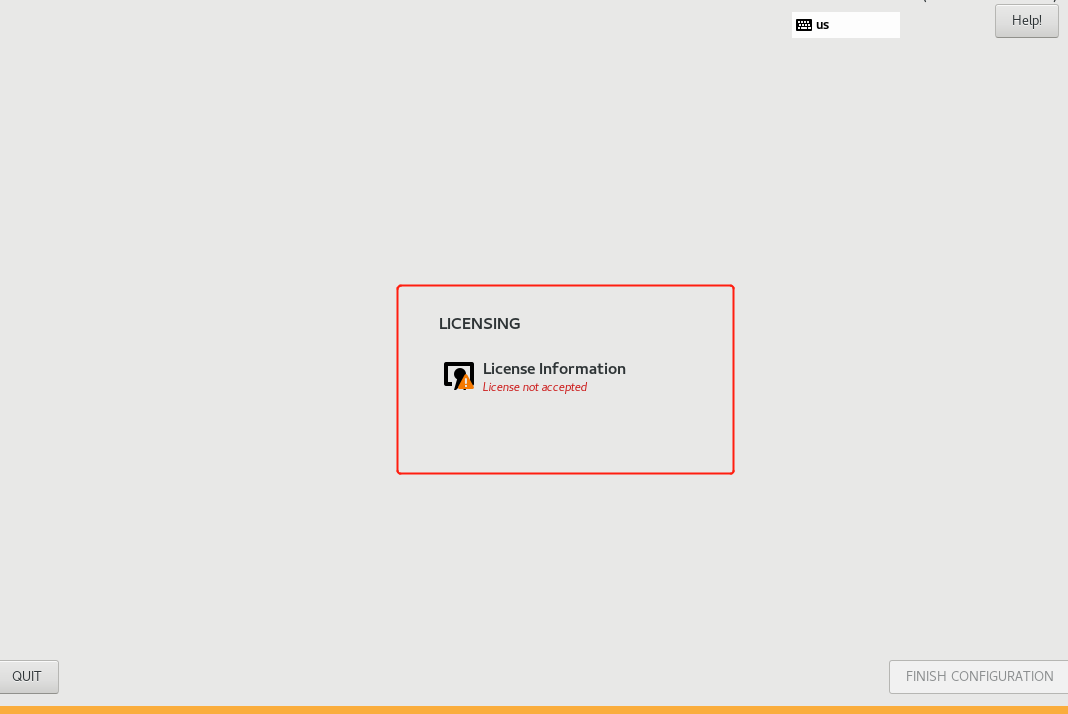
安装完成,显示登录界面
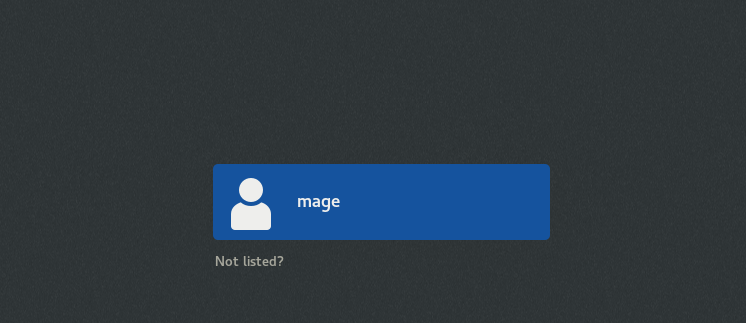
Ubuntu22.04安装过程
打开 VMware Workstation
- 点击左上角 ”文件“,在下拉中选择第一项 “新建虚拟机”;
- 选择 “自定义(高级)C”,然后点击 “下一步”;
- "硬件兼容性(H)" 使用默认值,点击 “下一步”;
- 选择 “稍后安装操作系统(S)”,点击 “下一步”;
- “客户机操作系统”,选择第二项 “Linux”,Ubuntu 64 位”,点击 “下一步”;
- “虚拟机名称” 填写 “Rocky8.6-1”,“位置” 不用更改,点击 “下一步”;
- “处理器数量” 下拉,选择 “2”,其它项不变,点击 “下一步“;
- ”此虚拟机内存(M)“,填写 “2048” MB,点击 “下一步”;
- “网络类型” 选择第二项 “使用网络地址转换(NAT)(E)”,点击 “下一步”;
- “SCSI控制器” 选择第二项 “LSI Logic(L) ”,点击 “下一步”;
- “虚拟磁盘类型” 选择第二项 “SCSI(S)”,点击 “下一步”;
- “磁盘” 选择第一项 “创建新虚拟磁盘”,点击 “下一步”;
- “最大磁盘大小 (GB)(S): ” 填写 “200”,不要勾选 “立即分配所有磁盘空间(A)”,下方选择 “将虚拟机
磁盘存储为单个文件(O)”,点击 “下一步”;- “磁盘文件”,文件名用默认 "Rocky8.6-1.vmdk",点击 “下一步”;
- 点击 “完成”;
在左侧菜单栏中,定位到刚新建的虚拟机,右键,设置 。

选择镜像
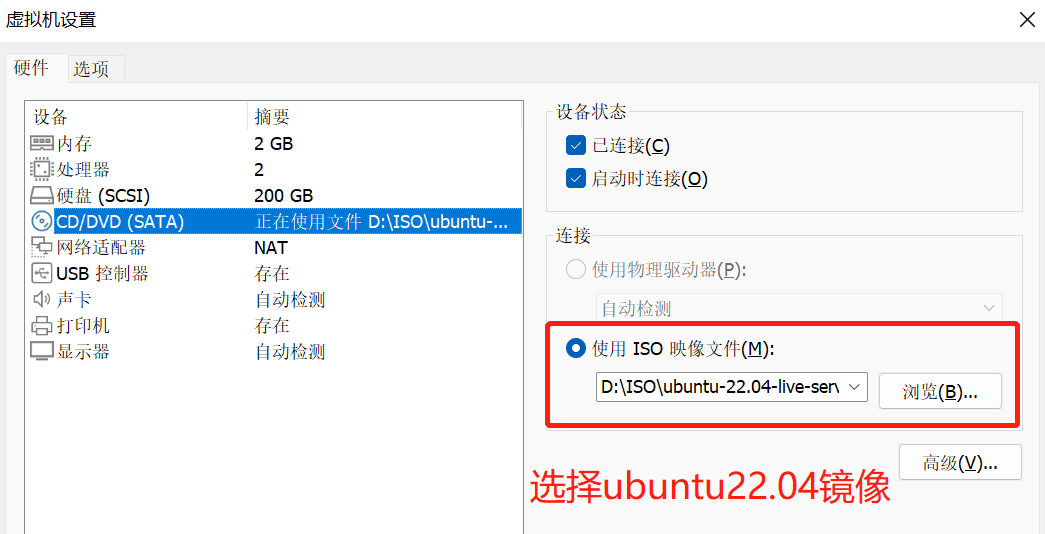
开始安装
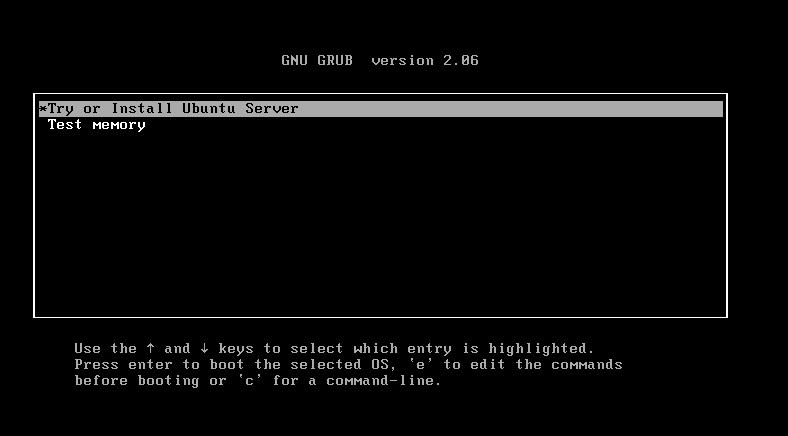
选择英语
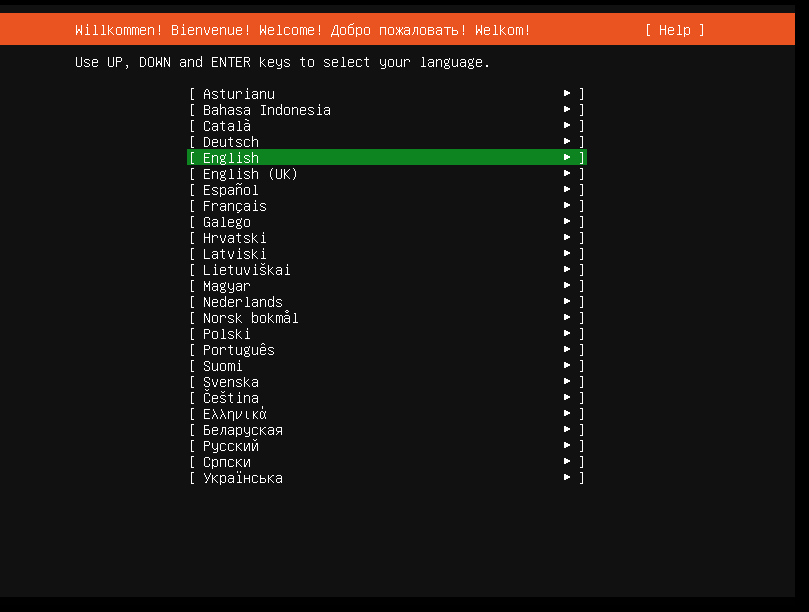
继续
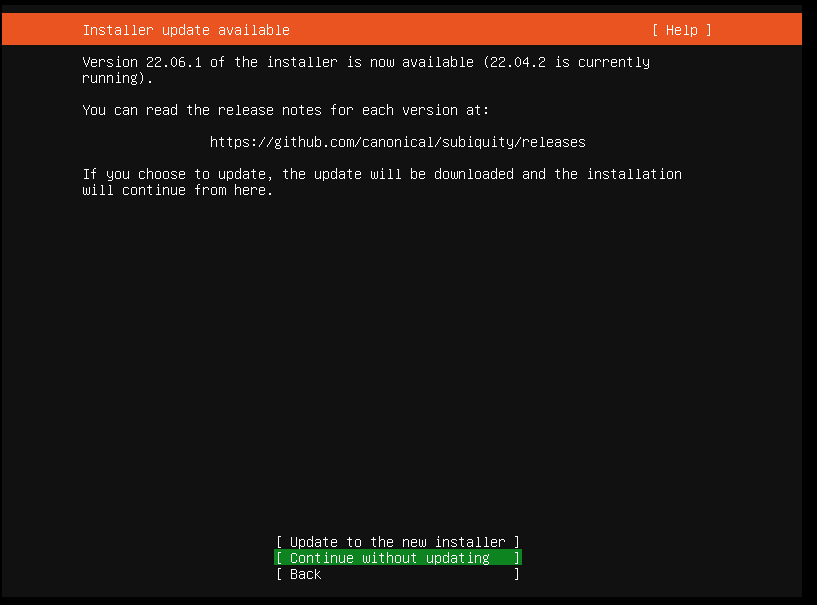
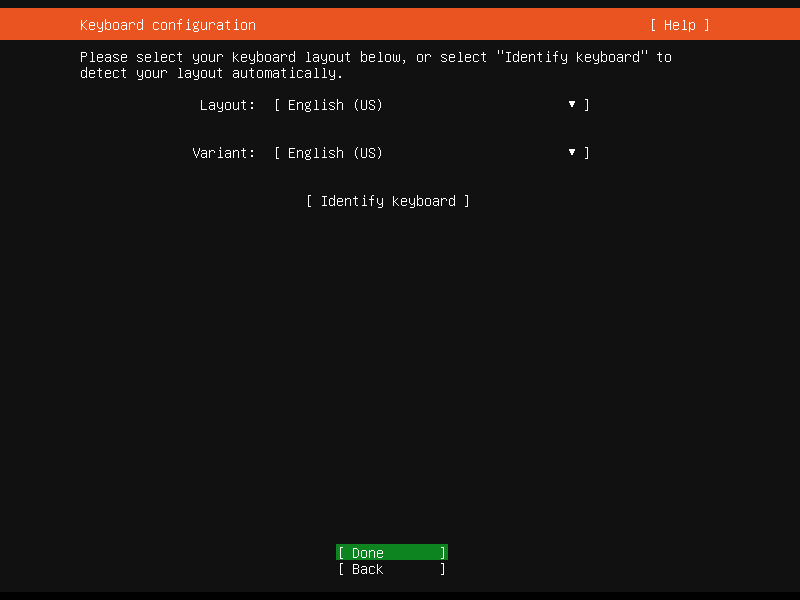
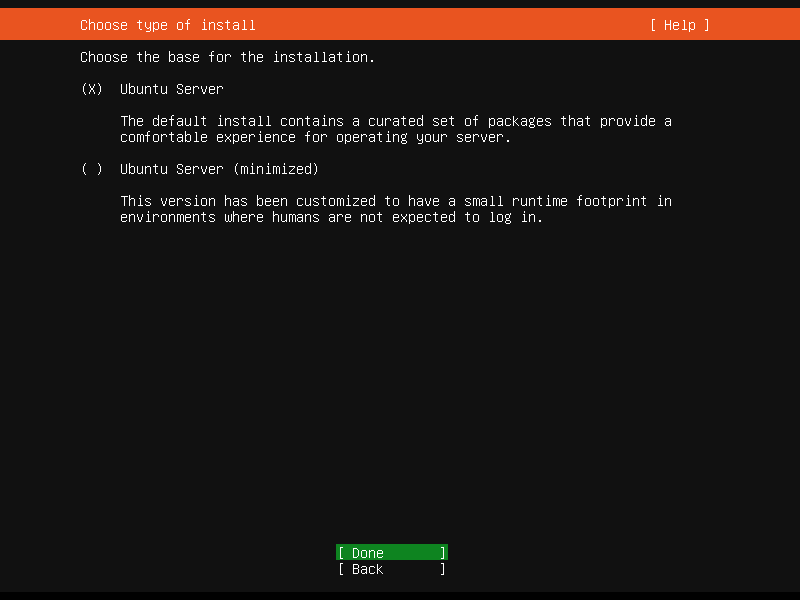
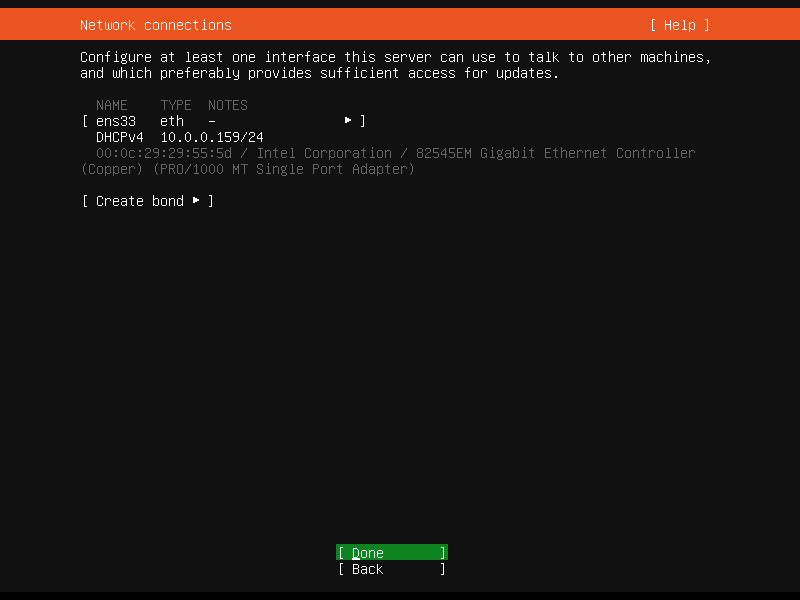
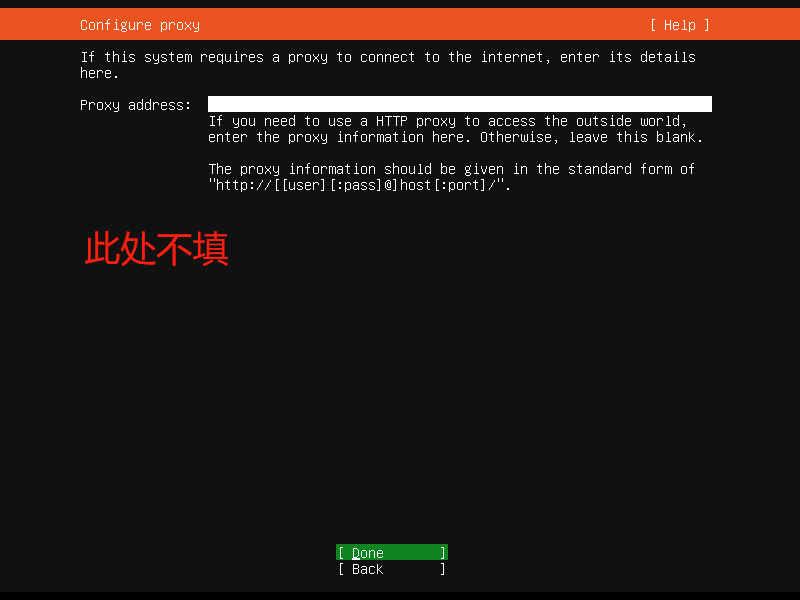
选择国内源,加速安装过程

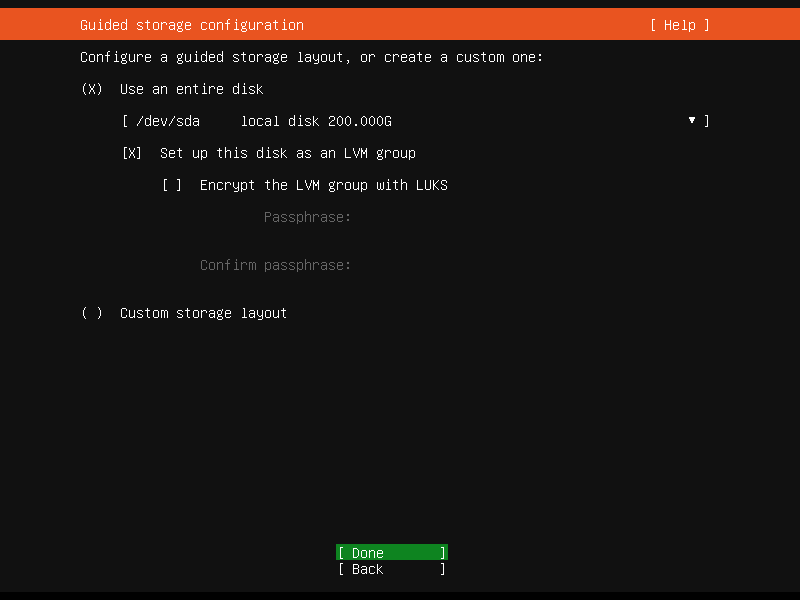
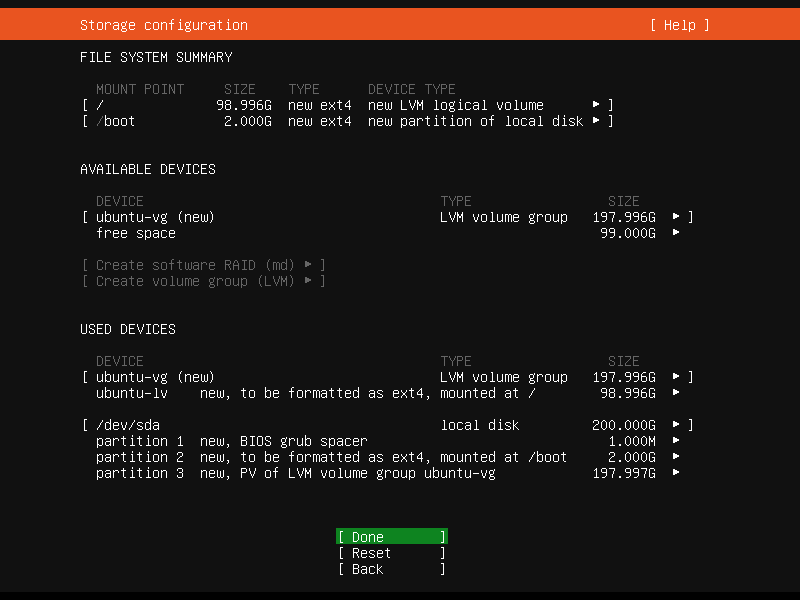
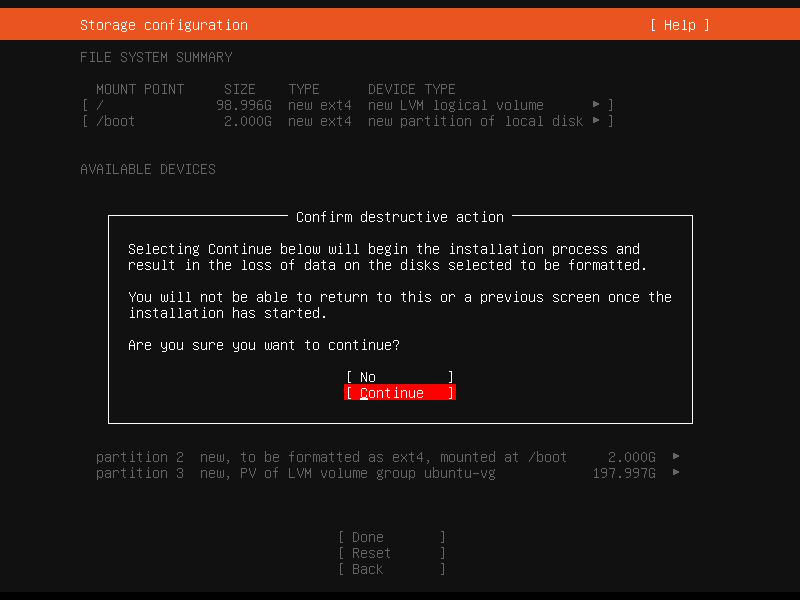
用户名:xyy
主机名:ubuntu22
呢称:xyy
登录密码:123456
确认密码:123456
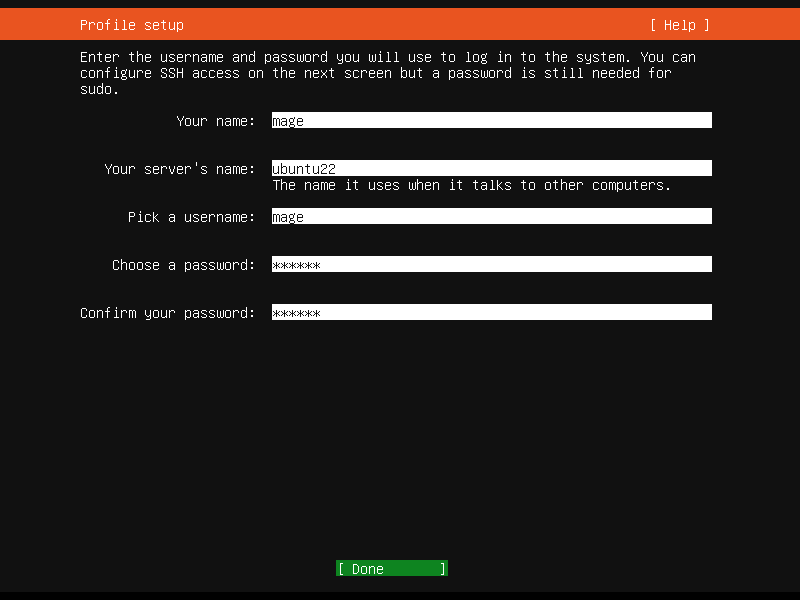
选择安装 openssh server
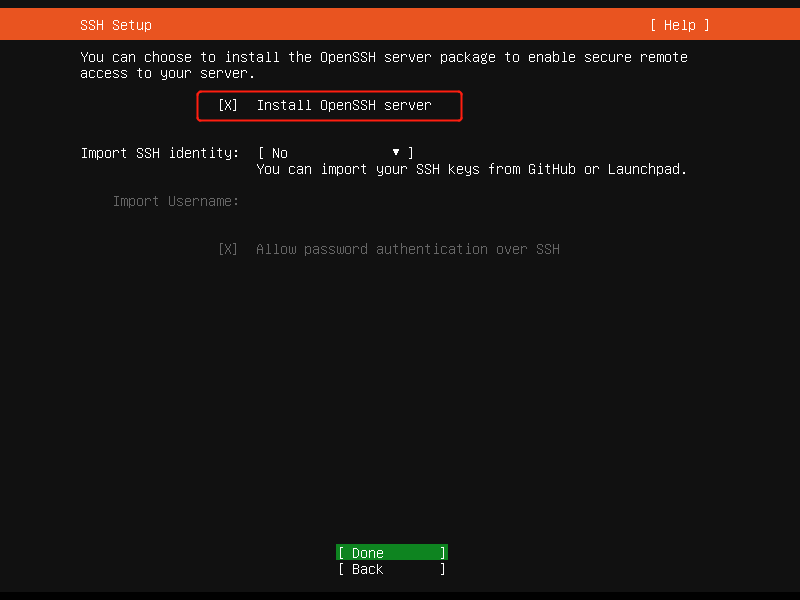
开始安装
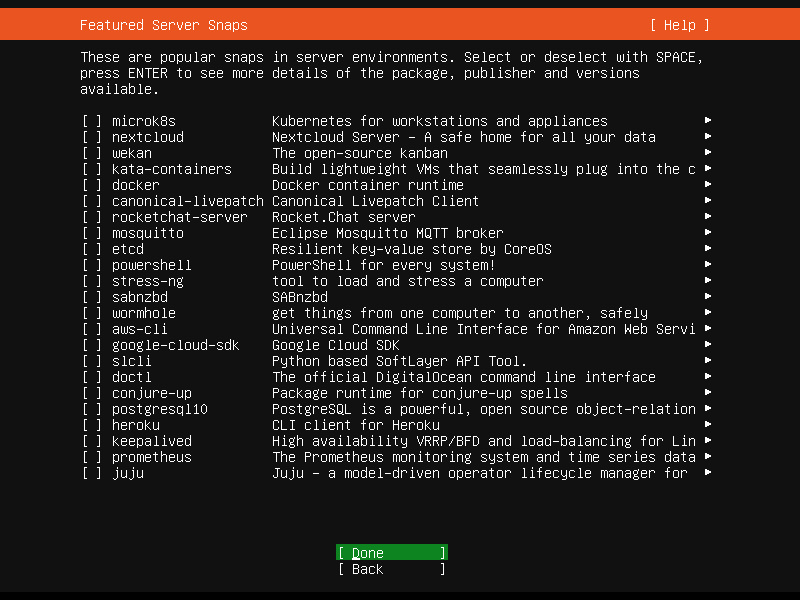
安装完成,重启
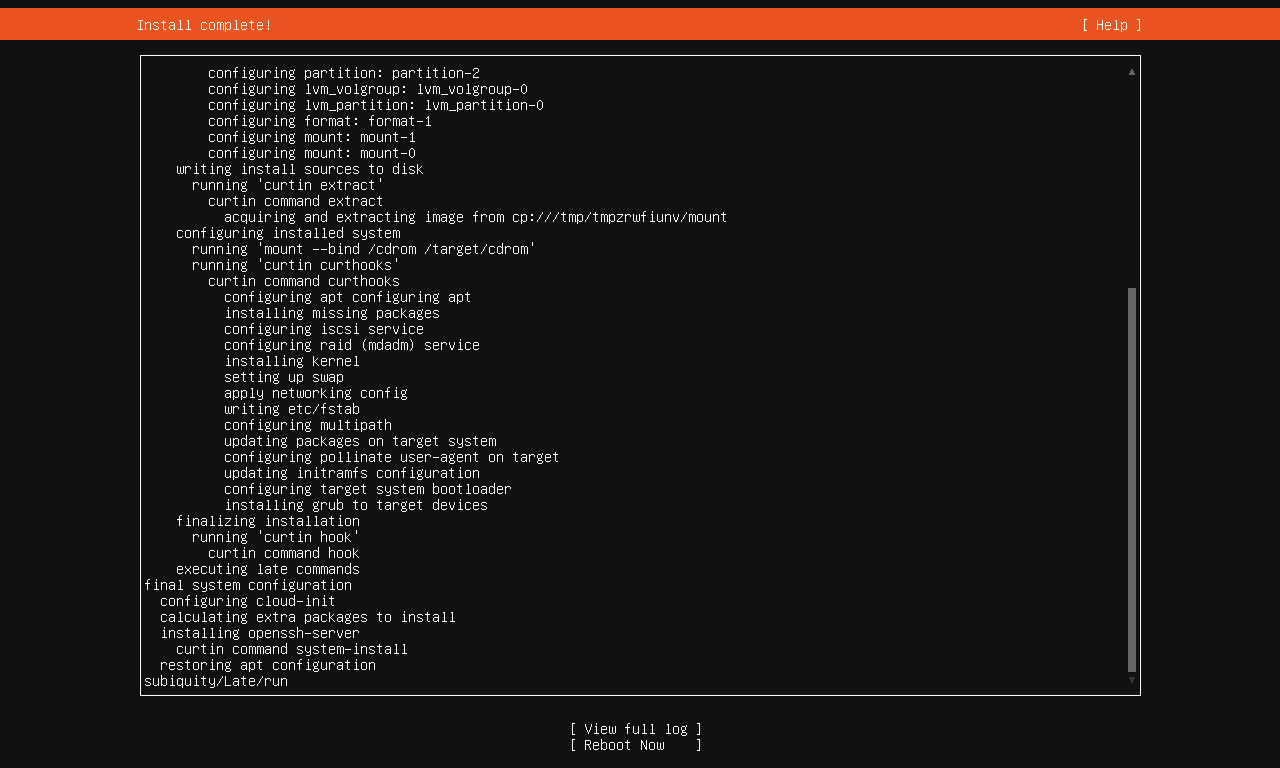
登录界面
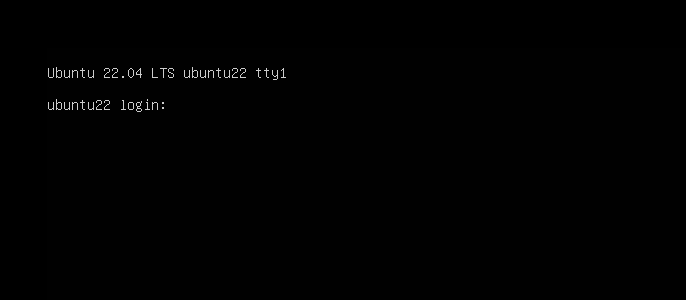
0 Comments